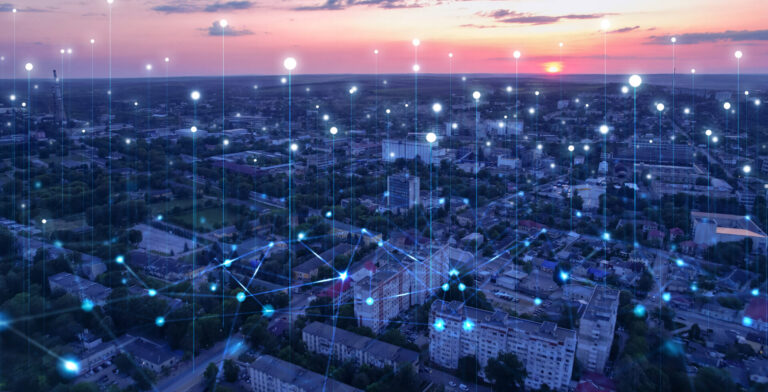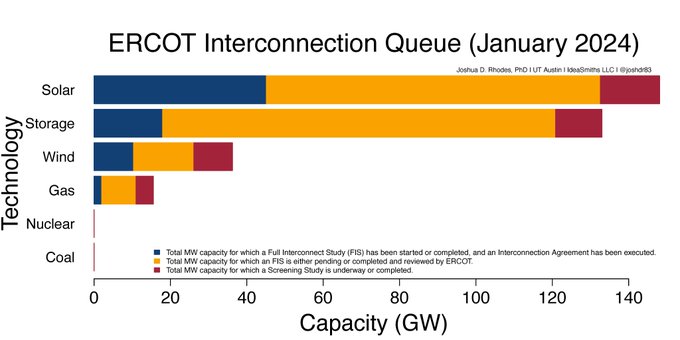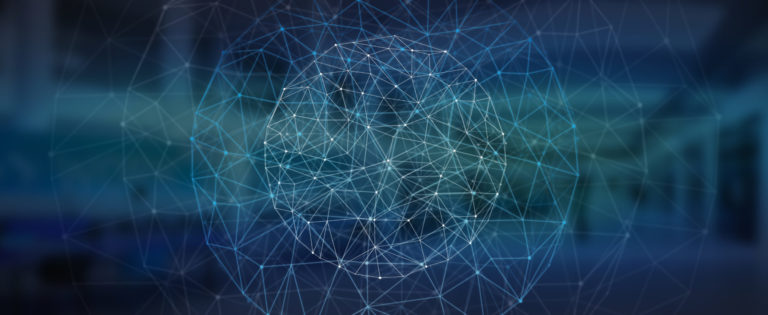July 11, 2018
Follow the directions below to install and connect a new BluCube. This also may be necessary if you change your home WiFi equipment, network name or password.
You will need to have your home’s WiFi password handy before beginning this process.
Please contact us at participate@pecanstreet.org if you have questions about the setup or troubleshooting process.
First, identify which version of BluCube you have.


The BluCube Plus is approximately 3.75 inches wide and 3.75 inches tall. It has a small black antenna that extends approximately 2 inches from the top of the box.
The BluCube Mini is approximately 3 inches wide and 3 inches tall. It has a 7-inch antenna on the top that can be tilted in one direction.
Installing BluCube Plus
- Place your BluCube in a location in your home that is nearest to your water meter. If you have a 2-story home, we recommend installing on the second floor.
- Plug in the power adapter to a power outlet. The blue light on the side of the BluCube should begin flashing.
- Using a Wi-Fi-enabled device, go to your list of available WiFi networks.
- Select the network named “BluCube******.” (The last 6 characters should match the number/letter combination on a label on the back of the BluCube.)
- After the device has connected to the BluCube’s WiFi access point, a configuration page should automatically pop up. If it does not pop up automatically, open a new web page in your browser.
- Select “Auto Configure.”
- Choose your home’s Wi-Fi network (or enter it into the SSID field), and enter your Wi-Fi network’s password in the password field.
Once the BluCube has connected to your home’s Wi-Fi network, the blue light on the side of the BluCube should stop flashing and turn solid once.
If the blue light does not stop flashing and turn solid within one minute, please unplug the BluCube and repeat steps 1-7.
Installing BluCube Mini
- Note the two numbers on the back of your BluCube:
– BluCube number BC00XXX (letters B and C followed by a 5-digit number)
– PIN (personal identification number): XXXX - Place your BluCube in a location in your home that is nearest to your water meter. If you have a 2-story home, we recommend installing it on the second floor.
- Attach the antenna to the top of the BluCube.
- Connect the power supply.
- Plug the power supply into a power outlet. It is best if the antenna is pointing towards your water meter or straight up. It is fine to place the BluCube out of sight.
Connect to BluCube:
- After plugging the BluCube power supply into a wall socket, the BluCube will begin turning on. After about 2 minutes, the BluCube should be booted up fully.
- Using a WiFi-enabled computer or mobile device, look for a WiFi network named “BC00XXX,” and join this network.
- The “XXX” in the network name should match the BluCube number on the back of the device.
- Note that at this point your computer or mobile device should be connected to the BluCube but may be disconnected from the Internet.
- Using a web browser, go to the url http://BC00XXX.cube.blue
Login and configure BluCube
- On the login screen, enter the PIN found on the back of the BluCube, and hit Login.
- On the configure screen, select your WiFi network.
- Enter your WiFi password.
- Select your time zone.
- Hit Submit. The BluCube will reboot. This takes about 2 minutes.
- While the BluCube is rebooting, rejoin your home WiFi network.
- After the BluCube has finished rebooting, you will be redirected to the Success page.
Troubleshooting BluCube Mini
If you do not see the “Success” page or if your BluCube falls offline, please follow the troubleshooting steps below.
- Reset the BluCube by inserting a pin or paperclip in the small hole on the side of the BluCube opposite from the antenna.
- After about two minutes, a solid red LED through the two holes on the side of the BluCube and a blinking blue light on the WiFi adapter on the opposite side of the BluCube should both turn on.
- You may now follow steps 1 – 15 to reconnect your BluCube.